Here's a quick tutorial on how to use the trace function with the Silhouette Cameo.
First, copy or open an image into the studio. Then open the "Trace" function
and choose "Select Trace Area."
One you have selected your area, the studio chooses its default settings (see below).
You may need to tweak the settings so that the yellow area has clean lines.
I usually have to at least increase the "threshold."
For this particular project I had to increase the threshold to 49%
Here's the results.
In order to make any changes, you will need to "Release Compound Path."
At this point I usually delete what sections that I do not want and add
color for printing.
I wanted to print all of the letters and numbers in black.
So I highlighted them and made each section a compound path. I then filled them with black.
Don't forget to change the center areas to "No Cut."
If you need to know how to print and cut after you have your
design good to go, click here for a tutorial.



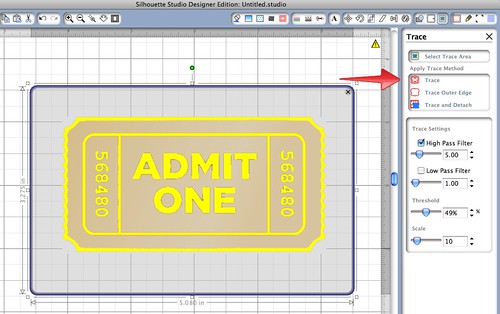

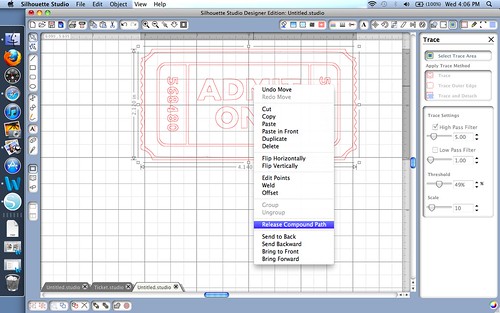




I love my Silhouette. The trace feature is one of my favorite things about it, too, because it gives you so many more options. I haven't tried the print and cut yet, so I may have to check out that post when I get to that.
ReplyDeleteI agree the Trace feature is amazing. It makes possibilities almost endless!
DeleteThank you for stopping by Love Bakes Good Cakes. I stopped by to check out your blog and become your newest GFC follower :) I hope you have a great Tuesday!
ReplyDeleteThis is great! I always have trouble with this feature. I'm bookingmarking your post for easy reference. So glad you linked up at Etcetorize this week~
ReplyDeleteThanks so much! I hope this tutorial helps you!
DeleteOh cool!!! This is a great tutorial!! Now I need a silhouette!
ReplyDeleteThanks so much for sharing this at The DIY Dreamer.. From Dream To Reality!!
I would love to have a Silhouette!
ReplyDelete